This post will guide you how to insert an outlook email into a cell in Excel. How do I embed an outlook message into Excel cell. How to insert an outlook email message as an object into the current worksheet in Excel.Or How can I link an Outlook Email message into a Cell in Excel.
1. Insert Or Embed an Outlook Message
If you want to insert an outlook message into a cell in your current worksheet, you need to save the outlook message as Outlook Message Format from your Microsoft Outlook tool. then back to your excel worksheet, try to insert an new object into one cell.
With just a few simple steps, you can efficiently integrate Outlook messages directly into your Excel workbook.
Let’s see the below detailed steps:
#1 In your Outlook, go to File tab, click Save As menu, the Save As window will appear.
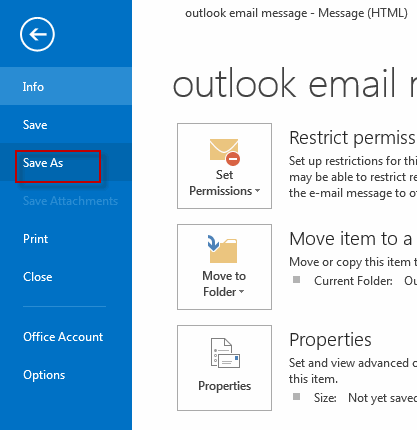
#2 select one directory to save your email message. then type one file name in File name text box, select Outlook Message Format-Unicode as saved type. click Save button.
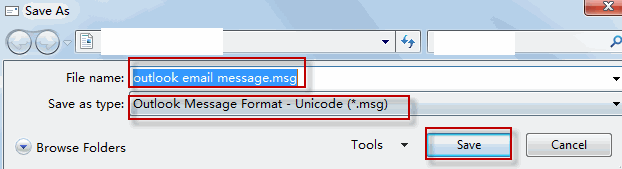
#3 back to your Microsoft Excel workbook, go to INSERT tab, click Object command under Text group. The Object dialog will appear.
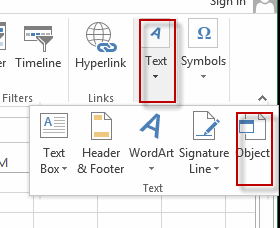
#4 switch to Create from File tab, click Browser button to select the email message file that you saved in above step2. Click OK button.
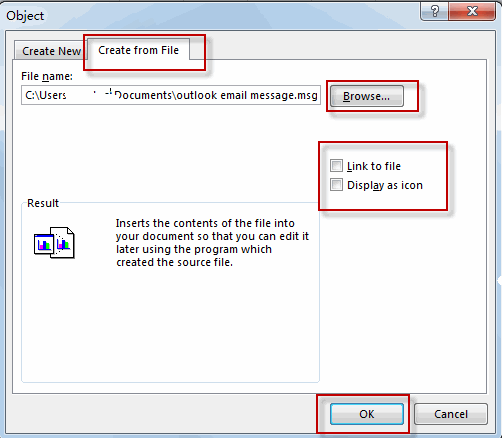
#5 You will see that the Outlook email message has been inserted into the current worksheet.
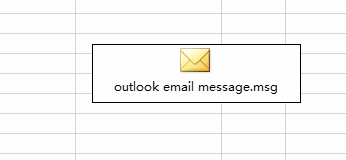
Furthermore, if you need to make changes or update the embedded message, simply double-click on it to open the original message in Outlook.
Note: In above step4, if you check the Link to file option in the Object dialog box, the email message will be linked into that email message file. If you check the Display as icon option in the Object dialog box, the email message will be embedded and display as an icon in your worksheet.
Leave a Reply
You must be logged in to post a comment.