This post will show you how to quickly lock a selected formula in your current worksheet. How do I lock a formula or all formulas in a worksheet to protect them from being deleted or modified by other uses in Excel. If you do not want other users to modify or delete the formulas, you can use the protect feature to lock the cells that contain formulas in your worksheet.
Lock formulas in Excel
The below steps will demonstrate that how you can only lock a selected formula on a given worksheet.
#1 select the entire worksheet by pressing Ctrl +A, and right click on it, then select Format cells from the pop-up menu list.
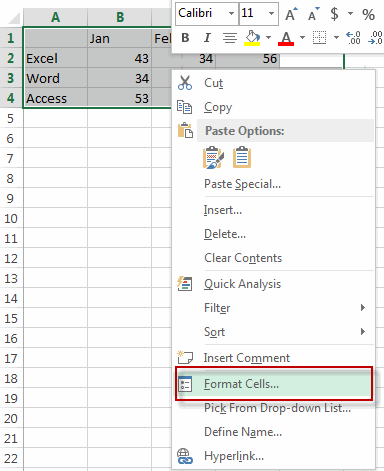
#2 switch to Protection tab in the Formula cells dialog box. And uncheck the Locked option, and click OK button. Then all of cells in your worksheet are unlocked (by default, all cells are locked, so if you want to lock all cells on the worksheet, then you can skip the first two steps)
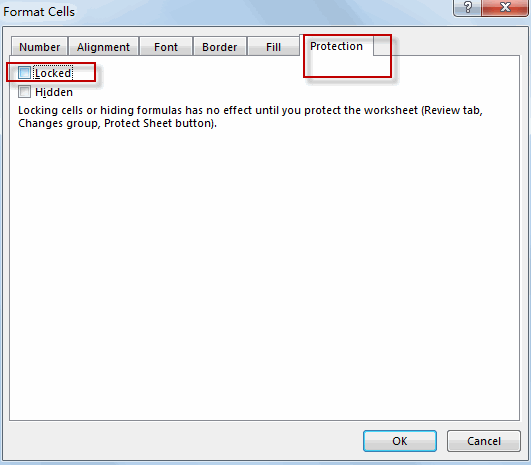
#3 Go to the HOME tab, click Find &Select command under Editing group, and select Go To Special from the drop down menu list.
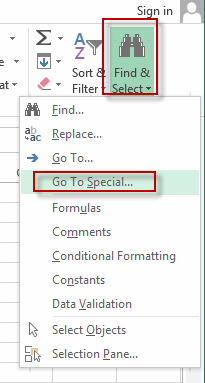
#4 check Formulas radio button from the Select section in the Go to Special dialog box.
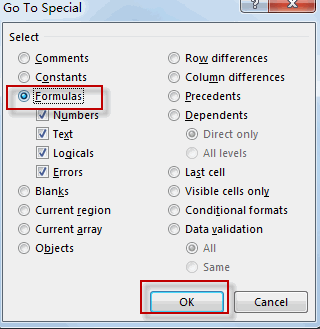
#5 then all cells with formulas on the worksheet are selected.
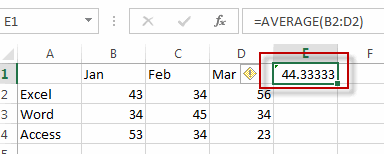
#6 right click on the selected cells, and choose Format Cells, switch to Protection tab, then check the Locked checkbox.
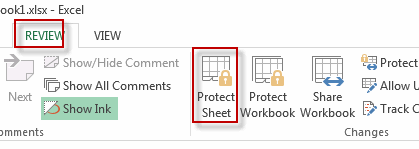
#7 go to the REVIEW tab, click Protect Sheet command under Changes group. The protect Sheet dialog box will appear.
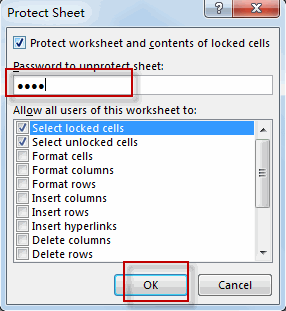
#8 type a password in Password to unprotect sheet text box. Click Ok, then reenter your password to confirm it. Click Ok. Then the cell with formulas are now locked and protected.when you try to edit that formula, you will get one warning message.
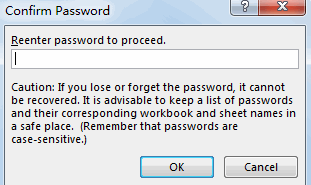
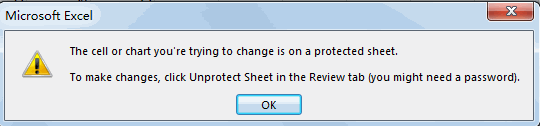
Leave a Reply
You must be logged in to post a comment.