In this tutorial you will learn that how to remove leading or trailing spaces from a text string in a cell in Excel. This post will guide you how to delete leading or trailing spaces of all cells in a column.
If you remove leading spaces in cells one by one by manually, it will waste a lot of time. So this post will show you two methods to quickly remove leading and trailing spaces from text in one or more cells in your worksheet.
Assuming that you need to remove all leading spaces and trailing spaces in the range of cells A1:A4, you can refer to the following two methods to achieve it.
Table of Contents
1. Remove Leading and Trailing spaces with Excel Formula
To remove leading and trailing spaces from text string in Cells, you can use the TRIM function to remove extra spaces. So you can type the following formula in Cell B1, then press Enter key.
=TRIM(A1)Then select Cell B1 and drag the AutoFill Handle down to other cells that you want to remove the leading or trailing spaces.
You will see that all of your leading and trailing spaces in range A1:A4 are cleaned up.
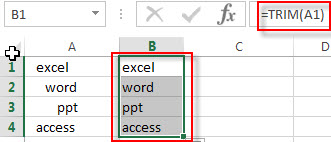
Note: if the text contains non-braking spaces, this formula will not work, because the TRIM function is not able to remove non-breaking spaces. At this time, you should remove the non-breaking spaces firstly with the SUBSTITUTE function, and then use the TRIM function to remove the rest leading and trailing spaces. So you can write down the following Excel formula:
=TRIM(SUBSTITUTE(A1,CHAR(160)," "))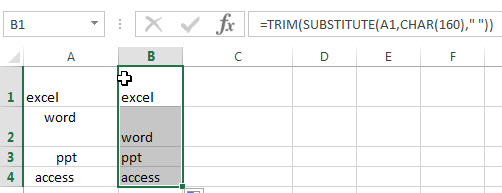
You will see that all of leading and trailing spaces are removed from the text string in range A1:A4.
Or try to use the following formula:
=TRIM(CLEAN(SUBSTITUTE(A1,CHAR(160)," ")))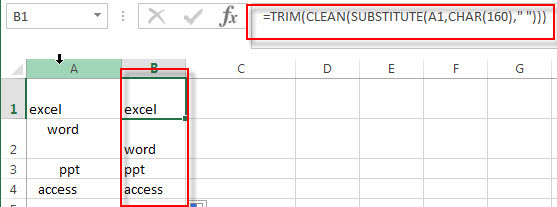
The CHAR(160) formula returns a non-breaking space character.
The SUBSTITUTE function will replace all non-breaking space with new space character.
The CLEAN function will remove all non-printing characters, such as line breaks.
2. Remove Leading and Trailing spaces with Excel VBA macro
If you want to quickly remove leading and trailing spaces, you can write an Excel VBA macro code, just do it following:
1# click on “Visual Basic” command under DEVELOPER Tab.

2# then the “Visual Basic Editor” window will appear.
3# click “Insert” ->”Module” to create a new module

4# paste the below VBA code into the code window. Then clicking “Save” button.
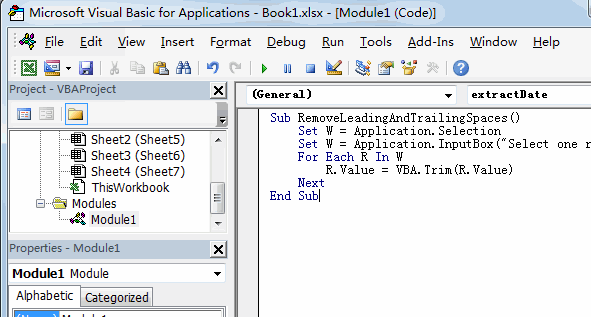
Sub RemoveLeadingAndTrailingSpaces()
Set W = Application.Selection
Set W = Application.InputBox("Select one range that you want to remove leading and trailing spaces:", "RemoveLeadingAndTrailingSpaces", W.Address, Type:=8)
For Each R In W
R.Value = VBA.Trim(R.Value)
Next
End Sub5# back to the current worksheet, then run the above excel macro.
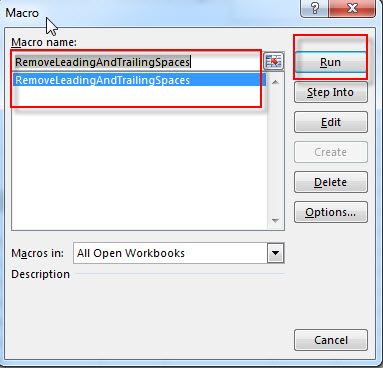
6# select the range of cells that you want to remove leading and trailing spaces, then click OK button.
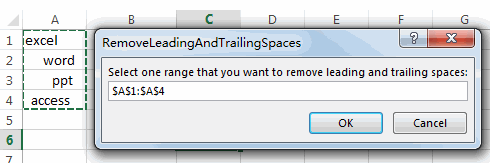
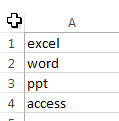
3. Video: Remove Leading and Trailing spaces
This Excel video tutorial, we’ll explore two methods to remove leading and trailing spaces from your data. We’ll start with a simple formula-based approach using the TRIM function, followed by a more advanced method using VBA code.
4. Related Formulas
- count specific words in a cell or a range
If you want to count the number of a specific word in a single cell, you need to use the SUBSTITUTE function to remove all that certain word in text string, then using LEN function to calculate the length of the substring that without that specific word.… - Extract word that starting with a specific character
Assuming that you have a text string that contains email address in Cell B1, and if you want to extract word that begins with a specific character “@” sign, you can use a combination with the TRIM function, the LEFT function, the SUBSTITUTE function, the MID function, the FIND function, the LEN function and the REPT function to create an excel formula.… - Extract word that containing a specific character
If you want to extract word that contains a hash character in a text string in Cell B1, you can use a combination of the TRIM function, the MID function, the SUBSTITUTE function, the REPT function, the FIND function to create an excel formula.… - Count the number of words in a cell
If you want to count the number of words in a single cell, you can create an excel formula based on the IF function, the LEN function, the TRIM function and the SUBSTITUTE function. .. - Remove Spaces from a String
how to remove extra spaces between words or text string from the specified range of cells in excel. How to delete all spaces from excel cells. …
5. Related Functions
- Excel Substitute function
The Excel SUBSTITUTE function replaces a new text string for an old text string in a text string.The syntax of the SUBSTITUTE function is as below:= SUBSTITUTE (text, old_text, new_text,[instance_num])…. - Excel CHAR function
The Excel CHAR function returns the character specified by a number (ASCII Value).The CHAR function is a build-in function in Microsoft Excel and it is categorized as a Text Function. The syntax of the CHAR function is as below:=CHAR(number)…. - Excel TRIM function
The Excel TRIM function removes all spaces from text string except for single spaces between words. You can use the TRIM function to remove extra spaces between words in a string.The syntax of the TRIM function is as below:= TRIM (text)…. - Excel CLEAN function
The Excel CLEAN function removes all non-printable characters from a text string.The CLEAN function is a build-in function in Microsoft Excel and it is categorized as a Text Function.The syntax of the CLEAN function is as below:= CLEAN (text)...
Leave a Reply
You must be logged in to post a comment.