This post will guide you how to rename multiple worksheets in your current workbook in Excel. How do I rename multiple worksheets at one time in Excel 2013/2016. How to rename one or multiple worksheet tabs in Excel.
Table of Contents
1. Rename Multiple Worksheets
You can rename multiple worksheets manually by the following steps:
#1 select one worksheet that you want to change the sheet tab.
#2 right click on it and select Rename from the popup menu list.
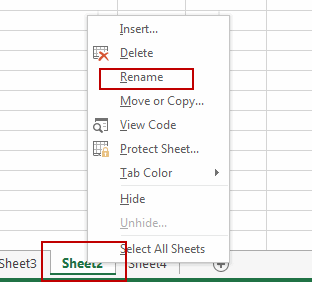
#3 type a new name for the selected worksheet.
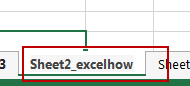
2. Rename Multiple Worksheets Using VBA Code
You can also use a VBA Macro code to rename multiple worksheet quickly, just do the following steps:
#1 open your excel workbook and then click on “Visual Basic” command under DEVELOPER Tab, or just press “ALT+F11” shortcut.

#2 then the “Visual Basic Editor” window will appear.
#3 click “Insert” ->”Module” to create a new module.

#4 paste the below VBA code into the code window. Then clicking “Save” button.
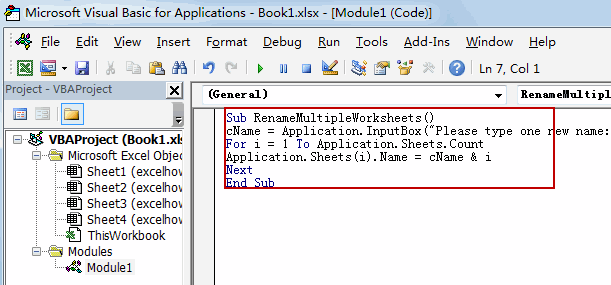
Sub RenameMultipleWorksheets()
cName = Application.InputBox("Please type one new name:", "RenameMultipleWorksheets", "", Type:=2)
For i = 1 To Application.Sheets.Count
Application.Sheets(i).Name = cName & i
Next
End Sub#5 back to the current worksheet, then run the above excel macro. Click Run button.
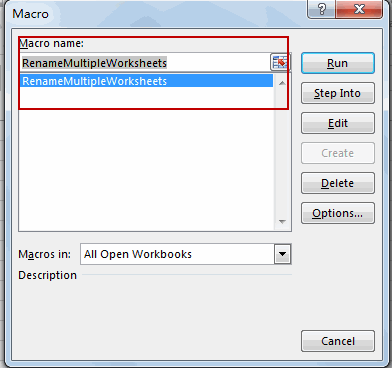
#6 type one new name in the text box.
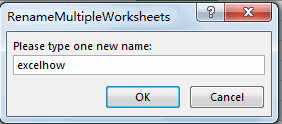
#7 let’s see the result.

3. Video: Rename Multiple Worksheets
This excel video tutorial we will explore efficient ways to rename multiple worksheets in Excel using two distinct methods – the straightforward ‘Rename’ command and a more advanced approach using VBA.
Leave a Reply
You must be logged in to post a comment.