This post will guide you how to sort full names by last name with find and replace feature in Excel. We have talked that how to sort full name by last name with a formula in the previous post.
Sort Full Names by Last Name with Find and Replace Feature
Assuming that you have a list of data in range B1:B4 that contain full names, and you want to sort the full names by last name, you can use the Find and Replace feature to achieve it. Just do the following steps:
#1 copy all full names in the range of cells B1:B4, and then paste it to Column C.
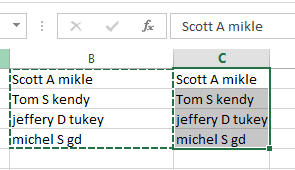
#2 keep the pasted full name selected, and go to HOME tab, click Find & Select command under Editing group. Then select Replace from the popup menu list. The Find and Replace dialog will open.
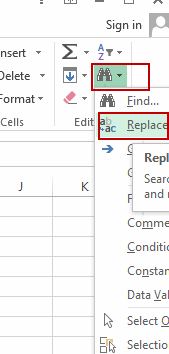
#3 type one sign character (#) in the Replace With text box, and type a space in Find What text box, then click Replace All button. It will replace all space character with start character.
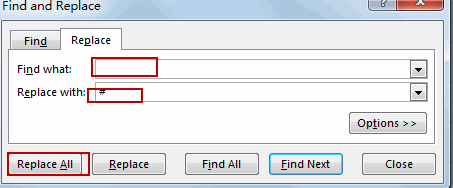
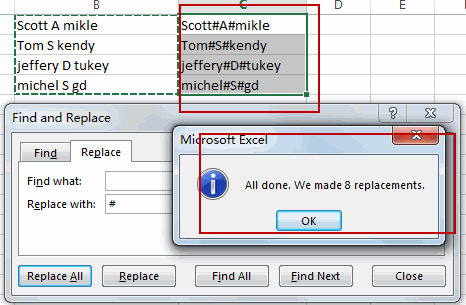
#4 type a space character in the Replace With text box, and type *# in Find What text box, then click Replace All button. then only last name string left.
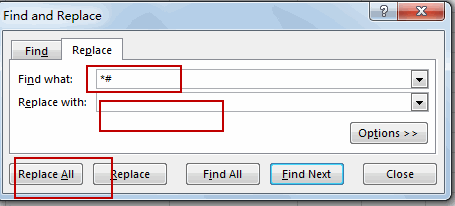
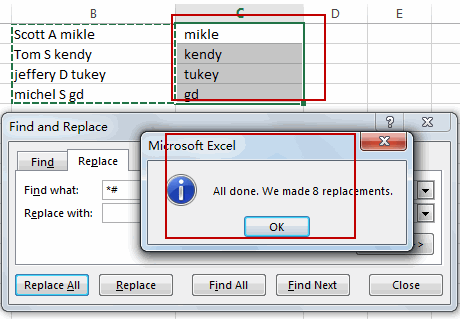
#5 go to DATA tab, click Sort A to Z command under Sort & Filter group. And the full name will be sorted based on the help column C. then you can remove help column C.
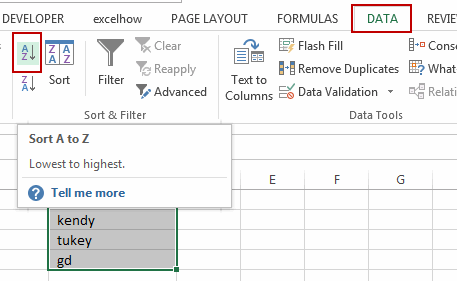
#6 Lets see the result:
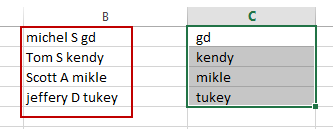
Leave a Reply
You must be logged in to post a comment.