This post will guide you how to sort full name by last name in excel. How to sort full names by last name using Text to Columns command in excel. How do I sort names by last name with excel formula.
Table of Contents
1. Sort Names by Last Name using Excel Formula
Assuming that you have a list of names in your worksheet and you would like to alphabetize by last name. You can create an excel formula based on the RIGHT function, the LEN function, the FIND function and the SUBSTITUTE function.
You need to extract the middle name firstly from the full names, then you can use the sort command to sort the Last names. Then the columns with full name should be sorted by Last name.
Let’s see the following example to sort full names in range B2:B4 by last name.
1# you can write down the following formula to extract last name:
=RIGHT(B2, LEN(B2)- FIND("#",SUBSTITUTE(B2," ","#",2),1))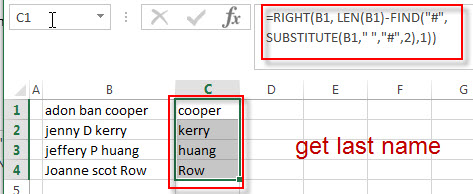
If you want to know how this formula works, you can refer to this post: How to get First name, Middle name and Last name.
2# select the cells that contain last name in range C1:C4, and then click “DATA”-> Sort A to Z.
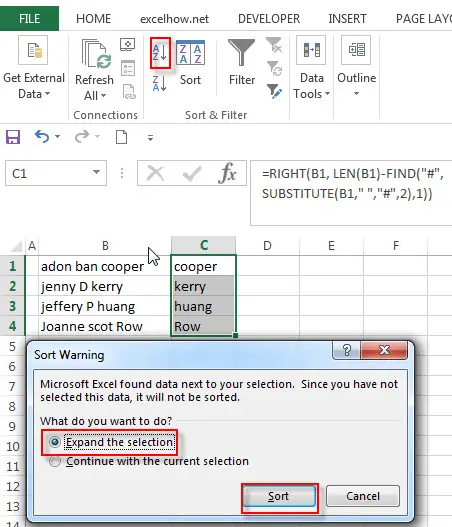
3# select “Expand the selection” radio button. Then click “Sort” button. You will see that the full names have been sorted by last names.
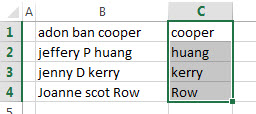
2. Sort Names by Last Name using Text to Columns command
You can also use the Text to Columns command to extract the Last name from a full name in excel. Then you can sort the full name by Last name cells. Just refer to the following steps:
1# Select the range of cells that contains full name, then click on Data -> Text to Columns (under Data Tools group)
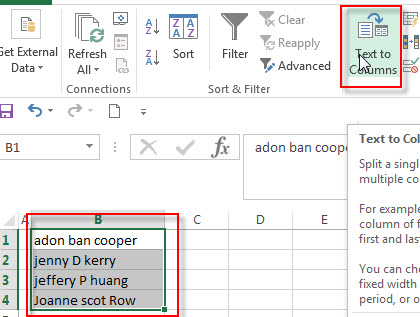
2# the “Convert Text to Columns Wizard” windows will appear. Then select Delimited radio button. Click “Next” button.
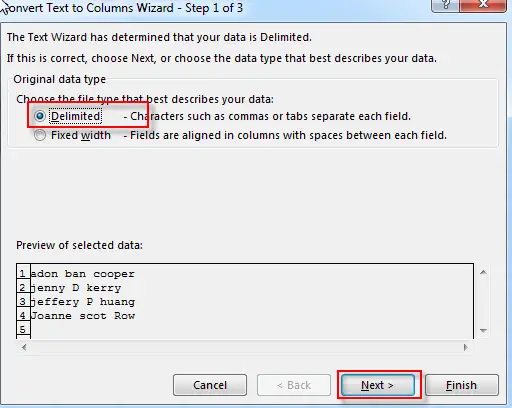
3# select Space option in Delimiters section box, then click “Next” button.
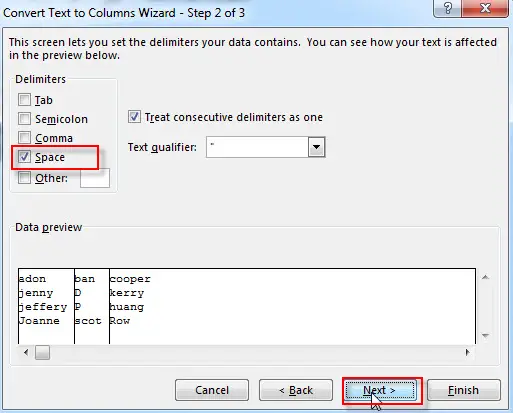
4# choose Destination Cell, such as: C1, then click “Finish” button.
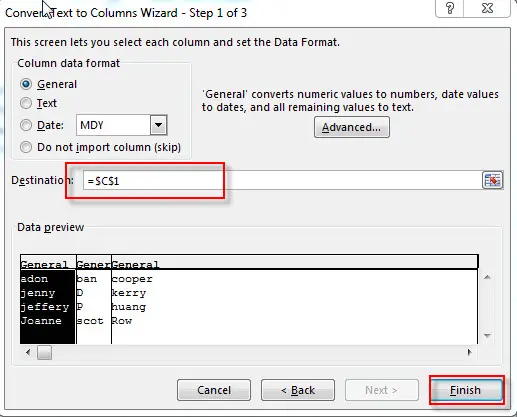
5# you will see that all full names have been split into three columns.
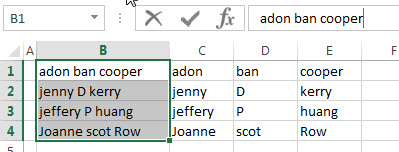
6# select cells that contain last name, then click Data-> Sort A to Z command, choose “Expand the selection” radio button, then click “sort” button.
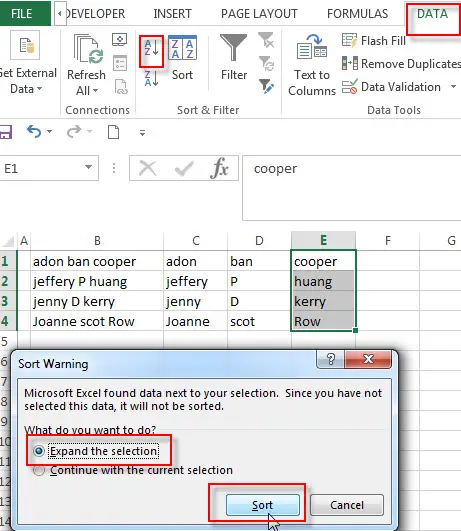
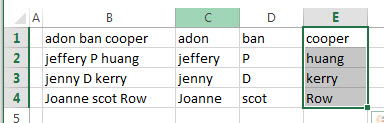
3. Sort Name by Last Name using VBA Code
Finally, let’s explore the third method, where we’ll use VBA code to automate the sorting process. This approach is ideal for handling large datasets and offers flexibility in customization.
Press ALT + F11 in Excel to open the Visual Basic for Applications (VBA) editor.
In the VBA editor, go to the “Insert” menu at the top and select “Module.”
This creates a new module where you can write and store your VBA code.
Copy and paste the code into the blank module sheet.
Sub SortByLastName()
Dim rngSource As Range
Dim rngTarget As Range
' Prompt user to select source range
On Error Resume Next
Set rngSource = Application.InputBox("Select the range of cells containing names:", Type:=8)
On Error GoTo 0
' Check if user canceled the prompt
If rngSource Is Nothing Then
MsgBox "Operation canceled.", vbExclamation
Exit Sub
End If
' Prompt user to select target range for sorted data
On Error Resume Next
Set rngTarget = Application.InputBox("Select a single cell as the target range for the sorted data:", Type:=8)
On Error GoTo 0
' Check if user canceled the prompt
If rngTarget Is Nothing Then
MsgBox "Operation canceled.", vbExclamation
Exit Sub
End If
' Sort by last name
rngSource.Sort Key1:=rngSource.Columns(1), Order1:=xlAscending, Header:=xlNo
' Copy sorted data to target range
rngSource.Copy rngTarget
MsgBox "Names sorted by last name successfully.", vbInformation
End Sub
Close the VBA editor by clicking the “X” button or pressing ALT + Q.
This will return you to the Excel workbook.
Press ALT + F8 in Excel to open the “Macro” dialog box.
This dialog box displays a list of available macros in the workbook.
In the “Macro” dialog box, select the macro named “SortByLastName.”
Click the “Run” button to execute the macro.
Once you run the macro, a prompt will appear asking you to select the range of cells containing the names.
Click and drag to select the desired range, then release the mouse button.
Alternatively, you can click on the first cell of the range and hold down the Shift key while clicking on the last cell of the range.
After selecting the source range, another prompt will appear asking you to select a single cell as the target range for the sorted data.
Click on any single cell where you want the sorted data to be placed.
Make sure to choose a cell that doesn’t overlap with the source range to avoid overwriting the original data.
Once you’ve selected both the source and target ranges, the macro will execute and sort the names by last name.
A message box will appear indicating that the names have been sorted successfully.
you should see that the names have been sorted correctly by last name in the target range.
4. Video: Sort Name by Last Name
This Excel video tutorial, we’ll explore three methods to sort names by last name. We’ll start with a formula-based approach using the FIND and SUBSTITUTE functions, followed by using the Text to Columns feature, and finally, we’ll dive into sorting names using VBA code.
5. Related Posts
- Split full name to first and last name
You can create another formula based on the RIGHT function, the LEN function, the FIND function and the SUBSTITUTE function to extract the last name…… - Sort Names by Middle Name in Excel
Assuming that you have a list of names in your worksheet and you would like to alphabetize by middle name. You can create an excel formula based on the IF function, the ISERR function, the FIND function, and the MID function.… - Get first word from text string
If you want to extract the first word from a text string in a cell, you can use a combination of the IF function, the ISERR function, the LEFT function and the FIND function to create a complex excel formula..… - Get last word from text string
If you want to get the last word from a text string, you can create an excel formula based on the RIGHT function, the LEN function, the FIND function and the SUBSTITUTE function..… - Extract nth word from text string
If you want to extract the nth word from a text string in a single cell, you can create an excel formula based on the TRIM function, the MID function, the SUBSTITUTE function, the REPT function and the LEN function..…
6. Related Functions
- Excel FIND function
The Excel FIND function returns the position of the first text string (sub string) within another text string.The syntax of the FIND function is as below:= FIND(find_text, within_text,[start_num])… - Excel RIGHT function
The Excel RIGHT function returns a substring (a specified number of the characters) from a text string, starting from the rightmost character.The syntax of the RIGHT function is as below:= RIGHT (text,[num_chars])… - Excel Substitute function
The Excel SUBSTITUTE function replaces a new text string for an old text string in a text string.The syntax of the SUBSTITUTE function is as below:= SUBSTITUTE (text, old_text, new_text,[instance_num])…. - Excel LEN function
The Excel LEN function returns the length of a text string (the number of characters in a text string).The syntax of the LEN function is as below:= LEN(text)…
Leave a Reply
You must be logged in to post a comment.