This post will guide you how to split a large workbook to separate files and each worksheet should be saved as a single file. How do I split the whole workbook into several excel worksheets or single excel file.
Assuming that you need to split your workbook that contains lots of worksheets into multiple single Excel file and its extension name is CSV.
The simplest way is to copy each worksheet to a single excel workbook or file by manually. So you can select one worksheet that you want to save as a single excel file, then create a new workbook, paste it in the new workbook. Then save it.
If you have hundreds of worksheet in your workbook, then it will be time-consuming and tedious. So do we have a quick way to split workbook to separate excel file? Of course yes, the below will describe one way to split your workbook with VBA code.
Table of Contents
1. Split Excel workbook into separate files with VBA code
Let’s see the following steps:
If you want to quickly split a large workbook into several single excel file for each worksheet, then you can write a new Excel VBA macro code to achieve the result. And the below VBA code will save the separated excel file at the directory same as with the master workbook.
1# click on “Visual Basic” command under DEVELOPER Tab.

2# then the “Visual Basic Editor” window will appear.
3# click “Insert” ->”Module” to create a new module

4# paste the below VBA code into the code window. Then clicking “Save” button.
Sub SaveSheetsAsSeparateFiles()
Dim ws As Worksheet
Dim savePath As String
' Prompt the user to select a folder to save the new files
savePath = BrowseForFolder("Select a folder to save the files:")
' Check if a folder path was returned
If savePath = "" Then
MsgBox "No folder was selected.", vbExclamation, "Operation cancelled"
Exit Sub
End If
' Loop through each sheet in the workbook
For Each ws In ThisWorkbook.Worksheets
' Save the sheet as a new Excel file
ws.SaveAs Filename:=savePath & "\" & ws.Name & ".xlsx", FileFormat:=xlOpenXMLWorkbook
Next ws
' Inform the user that the process is complete
MsgBox "All sheets have been saved as separate files.", vbInformation, "Process Complete"
End Sub
Function BrowseForFolder(prompt As String) As String
Dim fd As FileDialog
Set fd = Application.FileDialog(msoFileDialogFolderPicker)
With fd
.Title = prompt
.AllowMultiSelect = False
If .Show = -1 Then
BrowseForFolder = .SelectedItems(1)
Else
BrowseForFolder = ""
End If
End With
Set fd = Nothing
End Function
5# back to the current worksheet, then run the above excel macro. Click Run command.
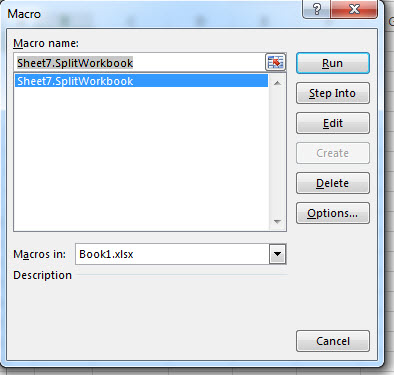
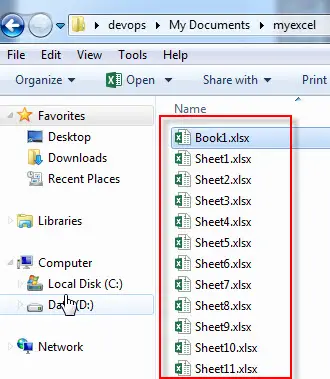
2. Video: Split Excel workbook into separate files
This Excel video tutorial will use VBA Macro to split an Excel workbook into individual files for each sheet.
Leave a Reply
You must be logged in to post a comment.