Before we have wrote a post to describe that how to convert number to Text string with Text Function in excel. This post will guide you how to convert number to Text using The Format Cells Command and Text to Columns wizard in excel.
Table of Contents
1. Convert Number to Text Using Format Cells Option
You also can be used the Format Cells option to change the number to Text string in excel. It may be another quick way to change the numeric value to text string in excel.
1# select the range with the numbers that you want to convert to text.

2#Right-click the selected range in the step1, and then click “Format Cells...” item from the pop-up menu list.
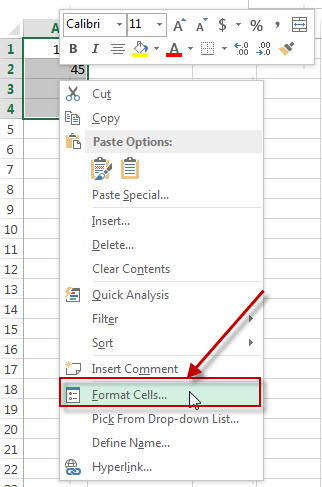
3# “Format Cells” window will appear.
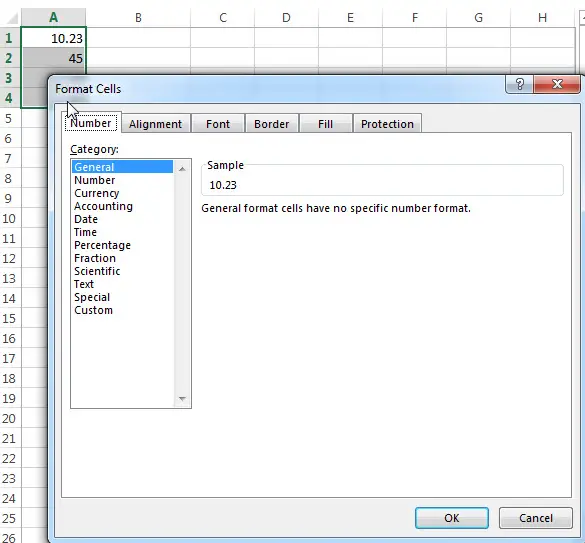
4# Select “Text” under the Number tab and then click OK button.
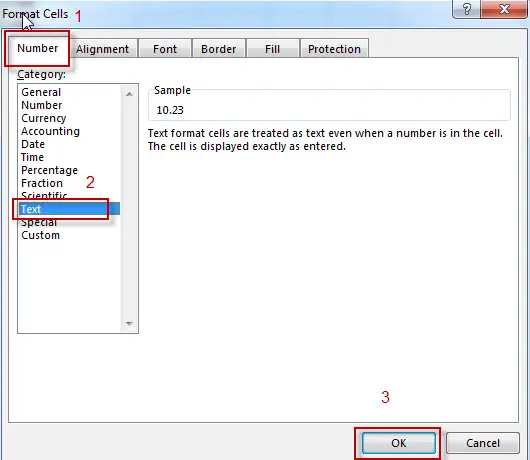
2. Convert Number to Text Using Text to Columns wizard
1# Select the column that you want to convert numbers to text string
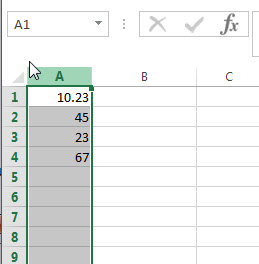
2# click on the “Text to Columns” button under DATA tab on excel ribbon.
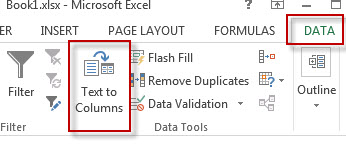
3# “Convert Text to Columns Wizard” window will appear.
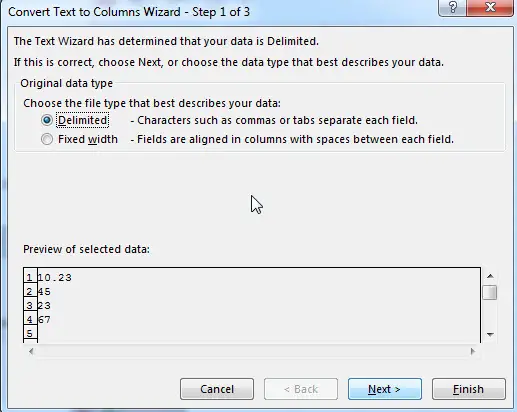
4# click “next” button through step 1 and step 2. Select “Text” radio button under step 3. Then click on “Finish” button.
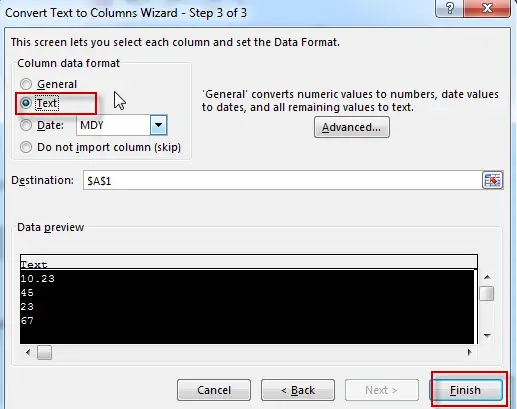
You will see that the numbers is converted to text now.
3. Convert Number to Text Using Concatenate Operator
We can also use another way to change the numeric value to string using Excel Concatenate operator.
The concatenation operator (&) can join together text and numbers into a single text string in excel. So if you just concatenate an empty text string (such as: “”) and a numeric value together, the returned value will be a text string. Let’s see the below example:
=""&A1
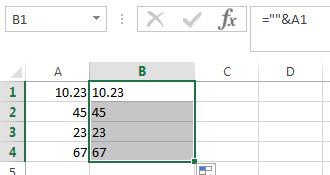
You need to enter the above excel formula in the B1 cell, then click “enter”. You will see that the numeric value in Cell A1 be changed as text string in B1.
Also read: Excel Convert numbers to Text
4. Video: Convert Number to Text
This Excel video tutorial, we’ll explore three methods to convert numbers to text. We’ll start with the Format Cells option for a straightforward approach, then move on to using the Text to Columns wizard for a more dynamic solution. Finally, we’ll leverage the Concatenate Operator for a versatile method.
Leave a Reply
You must be logged in to post a comment.